データ移行は、新しいパソコンへの移行やバックアップの作成など、多くの場面で必要となる作業です。
しかし、その方法は一見複雑に見え、特にクロスケーブルを使ったデータ移行は初心者にとって難易度が高いかもしれません。
この記事では、そんなあなたのために、クロスケーブルを使ったデータ移行の方法をわかりやすく解説します。
では、さっそく手順を見ていきましょう。
用意していただくのは クロスケーブル
パソコン2台 それだけです!!
ローカルネットワークを作ろう!
まず、システムから「ネットワークとインターネットor共有センター」にアクセスしましょう。
Windows7以前であれば画面左側に「アダプターの設定の変更」があるので
選択し「ローカルエリア接続」を右クリックを押しプロパティを再度押します。
Windows8以降の場合は「イーサネット」を右クリックを押しプロパティを再度押します。
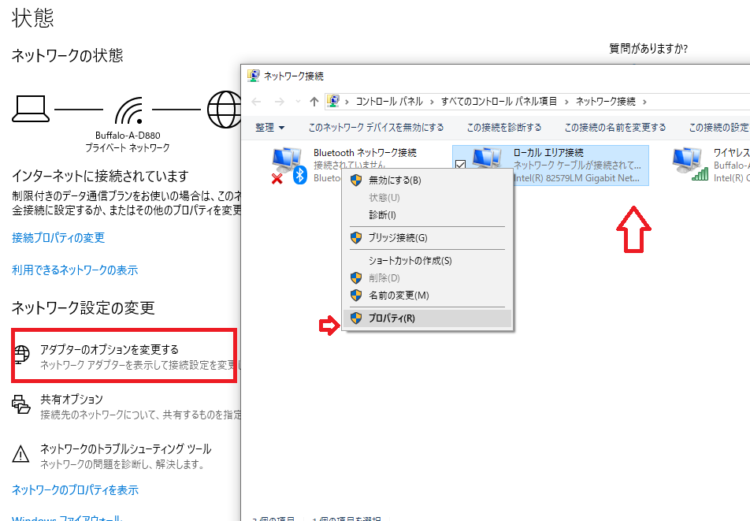
一覧が表記されるのでその中から「インターネットプロトコル(TCP/IPv4)」を選択し下部のプロパティを選択しましょう。
IPって住所みたいなモノです
次に表記された「IPアドレス」と「サブネットマスク」に対応となる値を入れていきます。
データ元PCにはIPアドレス:192.168.0.1
サブネットマスク:255.255.255.0
データ移行先PCのIPアドレスに192:168.0.2と入力してください、サブネットマスクに関しては同じ値です。
ここまで準備が終了した後にケーブルを繋げてください。
引越先を準備しよう
次に移行先パソコンに「フォルダー」を作成してください。
名前等はご自身が分かれば何でも結構です。
作成後「フォルダー」を右クリックを押してプロパティを押してください。
選択タブ上の共有を押すと下記画像の様に表記されます。
共有(s)…を押してください 。
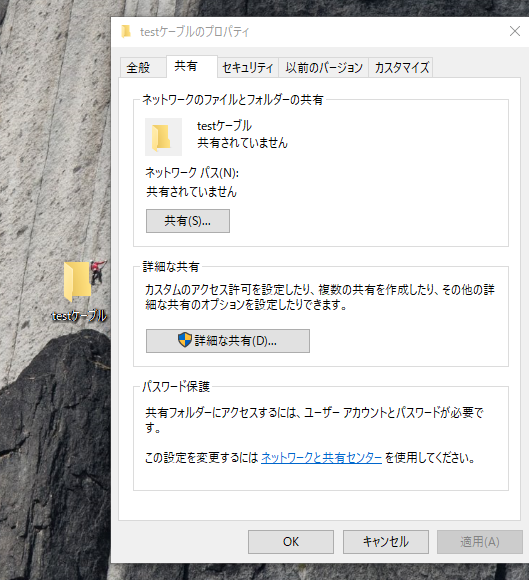
赤い矢印の下部分を押しましょう「Everyone」を選択し追加を押します。
選択一覧の「Everyone」アクセス許可レベルを読み取り/書き取りに変更し下部の共有を押してください。
ここで準備は完了です、データの移行に移りましょう。
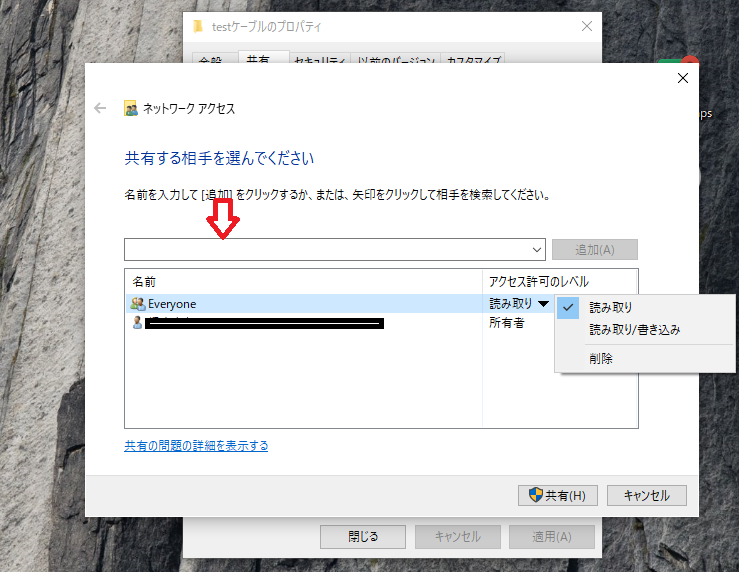
データを移しましょう
データ元PCで「エクスプローラ」を開き「インターネット」を開くと「フォルダー」が表記されているのでそこに移行させたいデータを移していきましょう。
もしもうまくいかない場合は「エクスプローラ」内の検索窓に「¥¥192.168.0.2」と入力することでリンクします。
最後にデータの移行を確認してケーブルを抜いてください。
最初の手順で紹介した「インターネットプロトコル(TCP/IPv4)」内の「IPアドレスを自動で取得する」を選択し適用して完了となります。
まとめ
クロスケーブルを使ったデータ移行は、とても便利な方法ですが、意外と知られていない方法です。
本記事を参考にして、ぜひクロスケーブルを使ったデータ移行に挑戦してみてください。
「記事を見たけど上手くできない」
「失敗してデータが消えてしまわないか心配」
そんなときは、プロにお任せください!
弊社では、お客様のご自宅まで訪問し、パソコンやスマホの設定やトラブル解決、データ移行などを行います。
相談無料!お気軽にお問い合わせください。




