まずは、Windows7から10への道 -準備編-をご覧いただけましたか?大切なデータを守るためにも適時データのバックアップは取っておきましょう!
最近、SSDの故障でOSが立ち上がらないやデータが参照できないというお声を多く聞きますが、SSDからのデータ復旧はとても難しい!!
事前の準備としてアップグレードされる方もされない方もこの機会にぜひぜひバックアップを取られることをおススメいたします!それでは本文に突入します。
Windows10インストールメディアを作ろう!
インストールメディアつまりWindows10へのアプグレードに必要なデータですが、公式ホームページに存在しております!
こちらからアクセス→💻
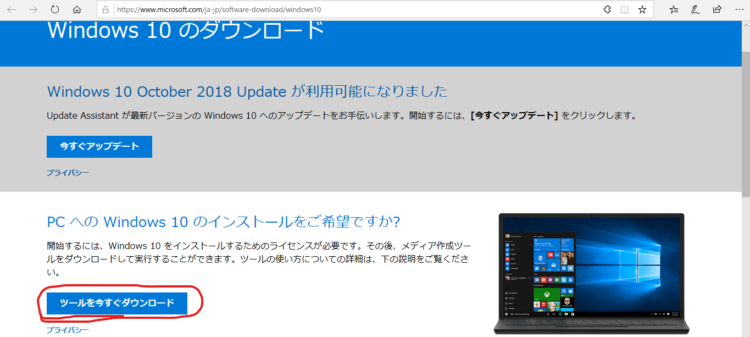
「ツールを今すぐダウンロード」で作成を行いますが、CD-ROMやDVD-ROMでは複数枚になるか容量が足りないため、16GB以上のUSBメモリを推奨しています!
クリーンインストールをしよう!
クリアインストールでは、インストールメディアであるUSBメモリからPC起動する必要があります。
USBからPC起動できる設定となっていない場合は、まず、BIOS画面に入り(例ですが、DEL or F2連打)、USBメモリ(選択メディア)から起動するように選択します。
この時、UEFIモードで起動しないとWindows10のインストールがMBR形式(古い形式)でインストールされるのでHDDのサイズの制限も出てきて後々面倒になります。必ずUEFIモードで起動します。
ダイレクトインストールもあるよ!
上記のクリーンインストールと共に直接的にデータの上書を行う方法としてダイレクトインストールも存在しています。

メディアを準備しなくても良いという点では簡単なモノですが、機能もしくはOSによっては失敗が起こってしまう可能性がありますので、多くの場合ではクリーンインストールをおススメしているようです。
ライセンスの認証ですが・・・
プロダクトキーはもちろんありませんよね。
選択肢に「プロダクトキーがありません」というのがあります。
無事にアップグレードが終了した後も認証されていないとの表記が出る場合がありますが、再起動を数回行うか使用していれば認証済みになるので問題はありません。
あなたのお持ちのWindowsはどれですか?
Windows10のダウンロードが始まると、Windows10の選択が出てきます。
- Windows10 home
- Windows10 pro
- Windows 10 business
どれでも選べてしまいますが、お使いのWindowsのライセンス(homeならhome,proならpro)でなければ、最終的なライセンスが認証されないのでこの一点はご注意ください。
Windows10のインストール・・・です!
新規にWindows 10 をクリーンインストールする場合は
「カスタム: Windowsのみをインストールする」を選びます。
その次にインストール先を聞かれるのですが、古いOS(Windows7)がそのまま残っている状態で上書きインストールすると、デュアルブート環境が勝手に構築されてしまいました。
一度パーティションを削除して再度割り当てた領域にインストールしました。
「この領域ににはインストールができません」というメッセージが出る場合は、コマンドプロンプトから「DISKPART」を使って対処します。
ドライバー、データの復元
アップグレードに無事終了したWindows10ですがOSのみが入った状態のため、ドライバーのダウンロードが必要になります。
対応しているドライバーは比較的新しい機体であれば自動登録されますが一昔前のものは探すのはなかなか苦労するかと思いますので頑張りましょう。
HDD等に避難させていたデータを元に戻していきましょう。
まとめ
ダウンロードからWindowsupdateが始まりデータが走らなくなるまで2時間ほどかかりました、初回でしたので5時間ほど掛かってしまいましたが順序良く進めていただければ問題なくアップグレードができますよ!



