「パソコン画面の録画って、何ができるの?」
「画面録画って、どうやったらできるの?」
「画面録画って、何に気をつければいいの?」
パソコン画面の録画について、そんな疑問や悩みを抱えている人も多いのではないでしょうか。
ゲーム実況や動画配信、プレゼンテーションなど、さまざまな場面で活用できるパソコン画面の録画。
しかし、その方法や注意点は、意外と知られていません。
そこで、今回はパソコン画面録画の基礎知識から、具体的な活用方法、注意点までをわかりやすく解説します。
パソコン画面の録画とは?
パソコン画面の録画は、デジタルコンテンツの制作や問題解決に役立つ重要なスキルです。
ビデオチュートリアルの制作、プレゼンテーションの録画、ゲームプレイのキャプチャなど、多くの用途が考えられます。ここでは、パソコン画面を録画するための基本的な3つの方法について説明します。
パソコン画面録画の基本的な3つの方法
方法1: Windows 10、Windows11での画面録画
Windows 10およびWindows 11には、使いやすい標準の画面録画ツールがあります。
スタートメニューから「Xbox Game Bar」を検索し、アプリを起動します。
ここから、画面録画を開始し、必要な部分をキャプチャできます。
このツールを使うことで、簡単にパソコン画面の録画ができます。
方法2: Macでの画面録画
Macユーザーは「QuickTime Player」を使用して画面を録画できます。
「QuickTime Player」を起動し、ファイルメニューから「新しい画面録画」を選択します。
録画範囲を指定し、録画を開始します。
このツールを使うことで、Macユーザーは簡単にパソコン画面の録画ができます。
方法3: 画面録画ソフトを使っての録画
さらに高度な録画オプションを求める場合、専用の画面録画ソフトを検討する必要があります。
ソフトウェアツールには、OBS Studio、Camtasia、Bandicamなど多くの選択肢があり、これらを使用することで、録画の品質や編集オプションをカスタマイズできます。
パソコン画面の録画は、情報共有やクリエイティブな活動に役立つ手法です。
目的に合わせた方法を選んで、パソコン画面録画のスキルを向上させましょう。
パソコンの標準機能と画面録画ソフトのメリット・デメリット
パソコンの標準機能で画面を録画するメリット・デメリット
メリット
- 手軽に録画できる
パソコンの標準機能は、基本的にインストール済みであるため、インストールや設定の手間がかかりません。
また、パソコンの標準機能はシンプルで使いやすいため、初心者にも扱いやすい点が魅力です。
- 無料で利用できる
パソコンの標準機能は、基本的に無料で利用できます。
そのため、コストを抑えて画面を録画したい場合におすすめです。
デメリット
- 機能が限られている
パソコンの標準機能の画面録画機能は、機能が限られています。
また、録画中に他の作業を行うことが難しいため、制約が生じることがあります。
そのため、録画範囲や音声の設定、編集機能などを自由にカスタマイズしたい場合は、画面録画ソフトの利用がおすすめです。
画面録画ソフトで画面を録画するメリット・デメリット
メリット
- 機能が豊富
画面録画ソフトは、録画範囲や音声の設定、編集機能など、さまざまな機能を備えています。
そのため、録画の目的や用途に合わせて、機能をカスタマイズできます。
- 高画質・高音質で録画できる
画面録画ソフトの中には、高画質・高音質で録画できるものもあります。
そのため、ゲーム実況や動画編集など、高品質な映像や音声を必要とする場合におすすめです。
デメリット
- インストールや設定が必要
画面録画ソフトは、パソコンにインストールする必要があります。
また、機能や設定が複雑な場合があり、使いこなすまでに時間がかかる場合もあります。
- 有料のソフトもある
画面録画ソフトの中には、有料のソフトもあります。
そのため、コストを抑えて画面を録画したい場合は、無料のソフトを利用するといいでしょう。
パソコン画面を録画する方法は、目的や予算に合わせて、自分に合ったものを選ぶことが重要です。
手軽に録画したい場合は、パソコンの標準機能を利用するのがおすすめです。
機能や画質を重視したい場合は、画面録画ソフトを利用するのがおすすめです。
パソコンの標準機能で画面を録画する手順
今回はパソコンの標準機能を使った録画方法をWindowsとMacに分けてご紹介します。
Windows 10、Windows11での画面録画手順
※以下の写真はWindows10での画面表示になります。
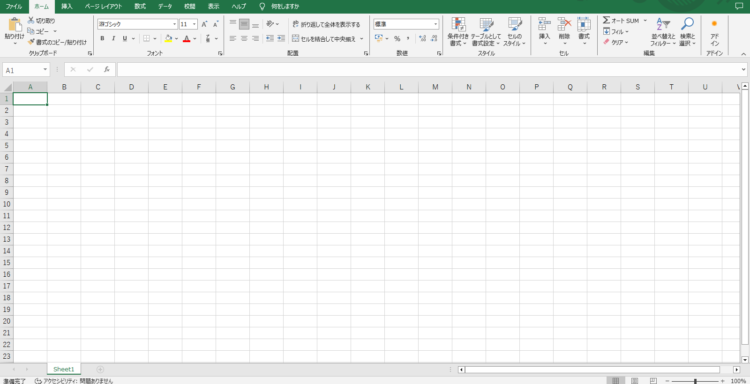
①まず録画したいアプリを開きます。
※今回はExcelで録画していきます。
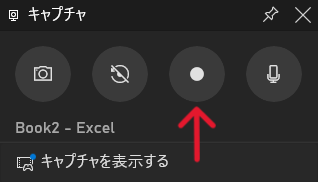
②録画したい画面で [Windows] + [G] を同時に押すと、ゲームバーが開きます。
キャプチャの中の録画開始ボタンを押すと、録画が開始されます。
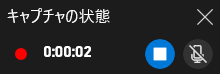
③録画を開始すると左のような画面が出てきますので、録画を停止したい場合は、■ボタンを押すと録画が完了され動画が保存されます。
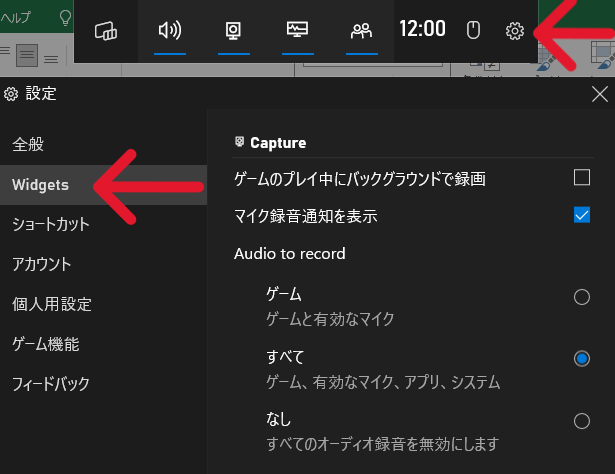
④音声付きで画面録画をする場合は、上の歯車マークをクリックします。
そうすると設定画面が表示されますので、上から2番目のWidgetsを選択すれば、右側にAudio to recordの欄が表示されます。
ここですべてを選択すれば音声付き画面録画が可能となります。
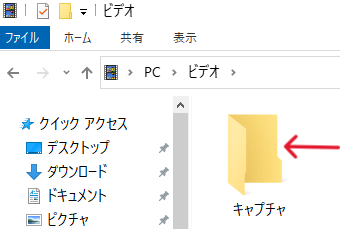
⑤録画した動画は PC→ビデオ→キャプチャのフォルダ内に保存されます。
Macでの画面録画手順
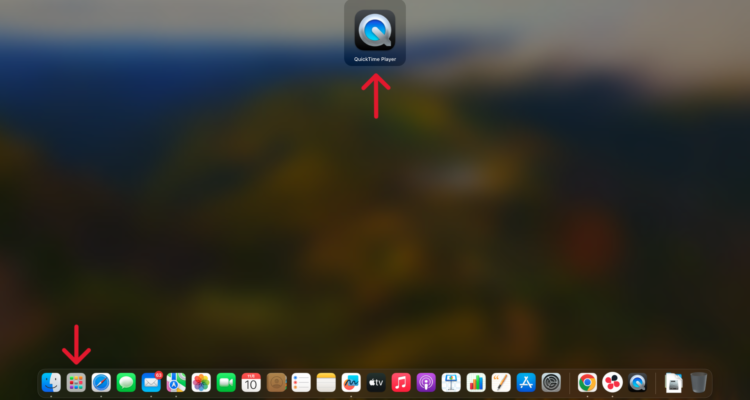
①まずLaunchpadからQuickTime Playerを検索しクリックします。
※ショートカットキーを使う場合は、shiftキー+commandキー+5キーを同時に押すと手順③の画面になります。
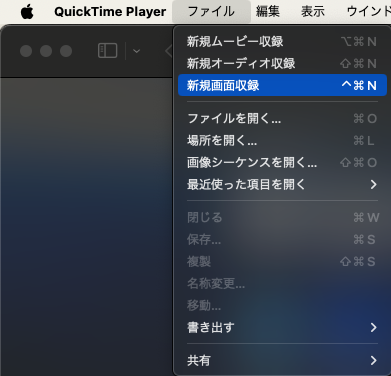
②メニューバーのファイルから新規画面収録をクリックします。
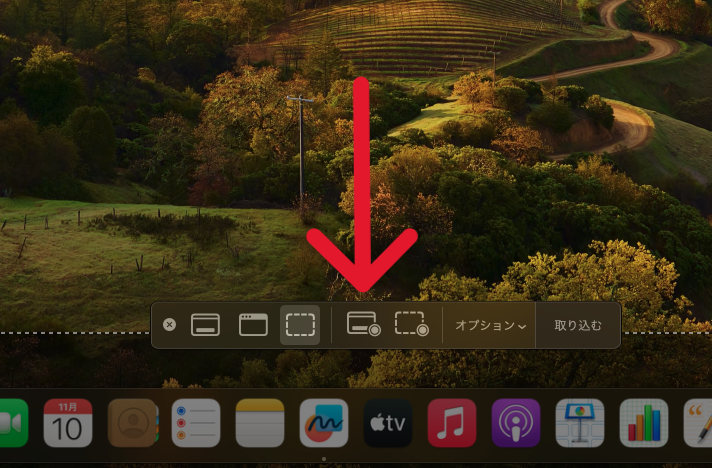
③画面下部にメニュー画面が表示されますので、画面全体を録画をクリックします。
すると画面録画が開始されます。
※範囲を決めて録画をする場合は、選択した画面のみ録画をクリックします。
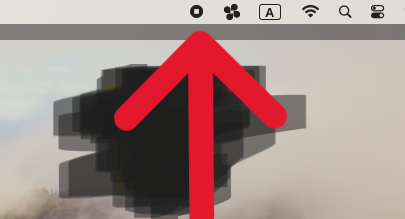
④録画が開始されると、メニューバーの右上に停止ボタンが表示されます。
停止する場合はこのボタンをクリック。
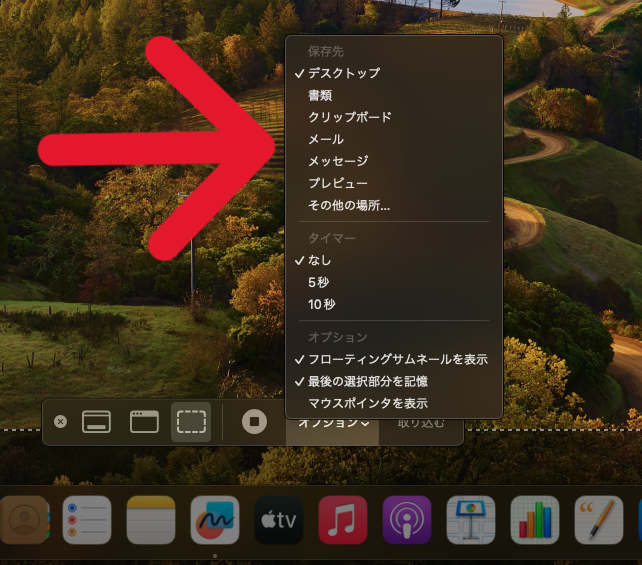
⑤メニュー画面のオプションを開くと画面録画した動画の保存先の選択ができます。
画面録画ソフト選び方の3つのポイント
画面録画ソフトには、さまざまな種類があり、機能や価格もさまざまです。
画面録画ソフトを選ぶとき、何を基準に選べばいいのかわからないという方は多いのではないでしょうか。
そこで、画面録画ソフトを選ぶ際に押さえておきたい3つのポイントをご紹介します。
【目的・用途】
画面録画を何に利用するのか、目的や用途を明確にしましょう。
- ゲーム実況や動画配信など、映像や音声の質を重視したい場合は、高画質・高音質で録画できるソフトを選びましょう。
- プレゼンテーションの資料作成やWeb会議の記録など、簡易的な録画で十分な場合は、基本的な機能が備わっているソフトを選びましょう。
【予算】
どのくらいの予算で画面録画ソフトを購入したいのか、予算を決めておきましょう。
- 無料版や低価格なソフトもありますが、機能や画質・音質を重視する場合は、有料ソフトを選ぶとよいでしょう。
【機能・画質・音質】
目的・用途や予算に合わせて、必要な機能や画質・音質を検討しましょう。
- 録画範囲や音声の設定、編集機能など、必要な機能が備わっているか確認しましょう。
- 録画する映像や音声の画質・音質を重視する場合は、高画質・高音質で録画できるソフトを選びましょう。
画面録画ソフトは、パソコン画面を録画する際に便利なツールです。
自分に合ったソフトを選んで、さまざまな用途で活用しましょう。
標準機能でパソコン画面を録画する際の注意点
Windows10やWindows11の標準機能で画面録画を行うときの注意点
ウィンドウサイズを変更すると録画が停止してしまう
Windowsの標準機能で画面録画を行う場合、録画中のアプリを全画面モードに切り替えると、その時点で録画が停止されます。
また、アプリを最小化したり、ウィンドウのサイズを変更したりしても、録画は停止されます。
ただし、ウィンドウを移動したり、録画以外のアプリをアクティブにしたりするだけの場合は、問題ありません。
画面録画は最長4時間。長時間の画面録画をする際は、空き容量に注意しよう
Windowsの標準機能では、最大で4時間までしか連続して録画することができません。
4時間が経過すると、録画は自動的に終了し、動画ファイルが保存されます。
そのため、4時間以上録画を続ける場合は、4時間ごとに録画を再開する必要があります。
また、録画した動画のファイルサイズは非常に大きくなる可能性があるため、保存先のドライブの空き容量に注意が必要です。
具体的には、1分間の録画で約70MB、30分の録画で約2.2GB、1時間の録画で約4.5GBの容量が必要になります。
したがって、複数の動画を作成したり、長時間にわたって録画を行ったりすると、ハードディスクの容量がすぐにいっぱいになる可能性があります。
複数のアプリを録画するには別のソフトが必要
Windowsの標準機能は、特定のアプリケーションの動作を録画するためのツールです。
そのため、デスクトップ全体や複数のウィンドウを一度に録画することはできません。
デスクトップ全体の録画や複数のアプリケーションの動作を一つの動画にまとめて録画する場合は、別の録画アプリを導入する必要があります。
Macの標準機能で画面録画を行うときの注意点
内部音声を録画したい場合は標準ソフト単独では出来ない
Macの標準機能では、画面録画をする際に、内部音声(パソコン本体から発せられる音声)を収録することができません。
Macで内部音声を録音する場合は、別のソフトをインストールする必要があります。
パソコンで画面録画すると相手にバレるの?
パソコンで画面録画をする際に、相手にバレないか心配する人は多いのではないでしょうか。
結論から言うと、パソコンで画面録画しても、相手にバレる可能性は低いです。
例えば、ビデオ通話やオンラインミーティングの録画の場合、一部のツールでは参加者に通知が行くことがあります。
しかし、一般的には、ウェブブラウジングやドキュメントの編集など、自分のパソコン上で行う活動の録画は、他の人に知られることはありません。
ただし、録画した内容を公開したり、他の人と共有したりすると、当然ながらその内容は他の人に知られてしまいます。
パソコンで画面録画しても、相手にバレる可能性は低いですが、念のため、画面録画を行う相手に、事前に録画することを伝えておくことも大切です。
まとめ
この記事では、パソコン画面録画の基本的な方法や注意点についてわかりやすく解説してきました。
パソコン画面の録画は、ゲーム実況や動画配信、プレゼンテーションなど、さまざまな場面で役立つ便利な機能です。
ぜひ、この記事で紹介した方法を参考にして、自分の目的や用途に合ったソフトや機器を選ぶようにしましょう。




