「最近仕事でGoogleドライブってよく聞くけど、Googleドライブって何?」
「周りはみんな当たり前に使ってるから、今さら使い方なんて聞けないしなぁ」
そんな疑問や悩みを抱えている人は、多いのではないでしょうか。
この記事では、Googleドライブの基本的な使い方から便利な機能までわかりやすく解説しています。
Googleドライブは便利なツールですが、使い方を知らないとその真価を発揮できません。
ぜひ、この記事を参考に、Googleドライブを使いこなして、仕事や勉強を効率化しましょう!
Googleドライブとは?
Googleドライブは、Googleが提供するクラウドストレージサービスです。
文書や写真、動画などのデータをインターネット上に保存し、どこからでもどの端末からでもアクセスできるようにする便利なツールです。
これにより、データの管理が容易になり、データの紛失リスクも軽減され、ファイルの保存、共有、共同編集も簡単に行うことができます。
Googleドライブの基本的な使い方3ステップ
Googleドライブの基本的な使い方は、以下の手順です。
ステップ1:Googleドライブへのログイン方法

1.GoogleのWebサイトにアクセスします。
2.画面右上の「ログイン」をクリックします。
3.Googleアカウントに設定しているメールアドレスとパスワードを入力し、ログインします。
※Googleアカウントをお持ちでない方は、新規作成を行ってください。

4.ログイン後、右上のブロックをクリックします。
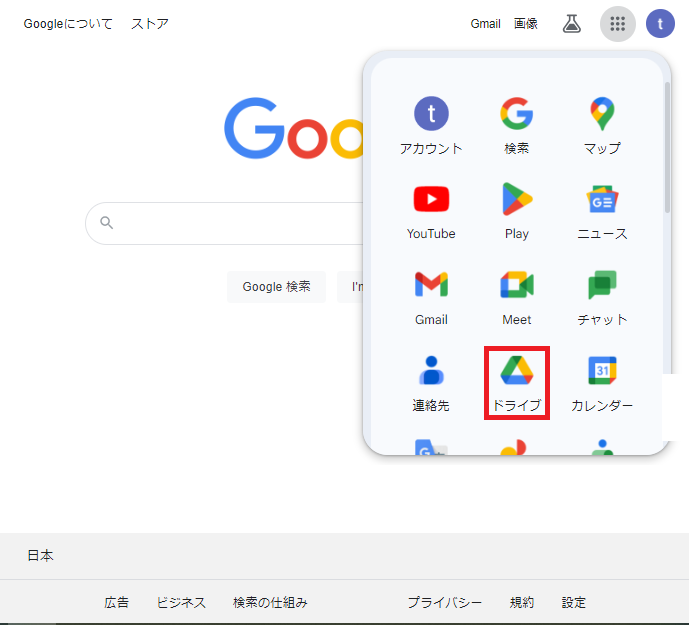
5.一覧画面からドライブをクリックすると、Googleドライブにログインできます。
ステップ2:新規フォルダ作成とファイルのアップロード方法
Googleドライブに新規ファイルを作成するには、以下の手順を実行します。
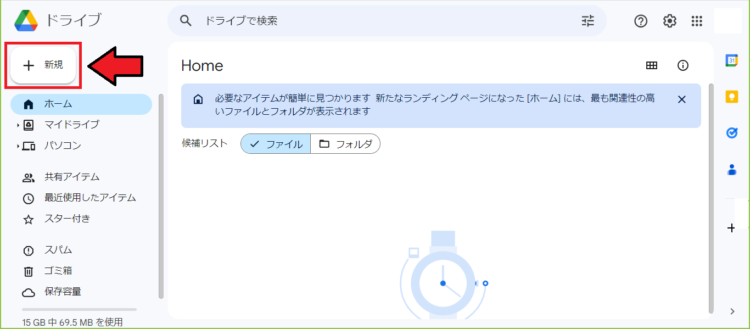
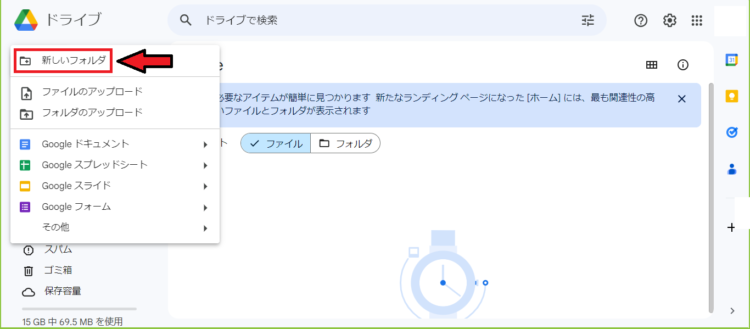
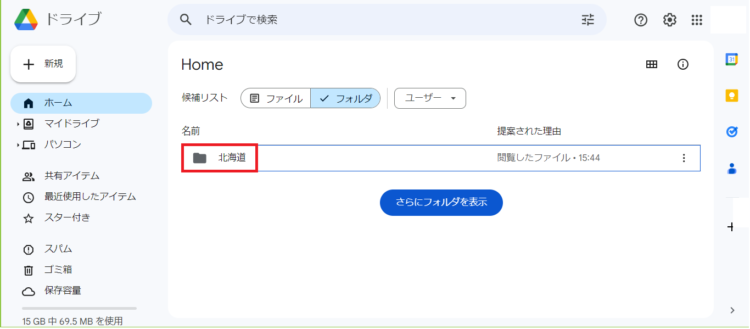
ファイルのアップロードは、以下の手順で実行します。

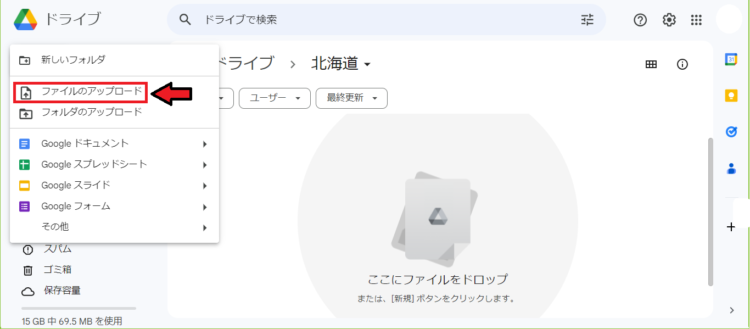
ステップ3:ファイルやフォルダの共有方法
ファイルやフォルダを共有するには、以下の手順を実行します。
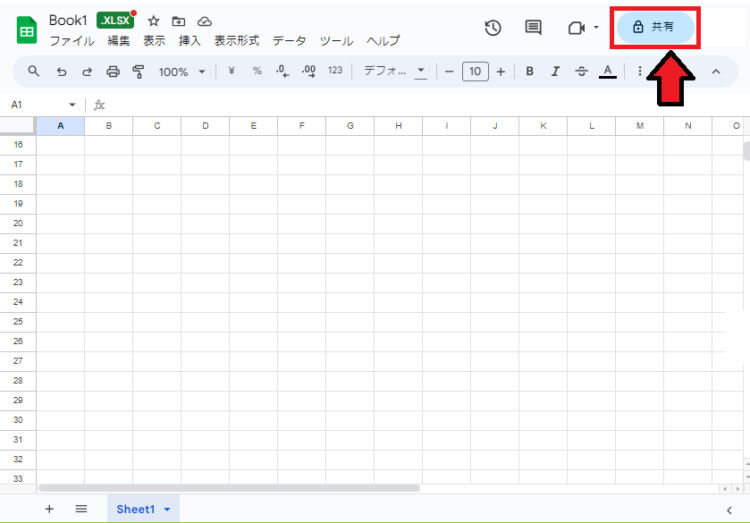
1.共有したいファイルを開きます。
2.画面右上の「共有」ボタンをクリックします。
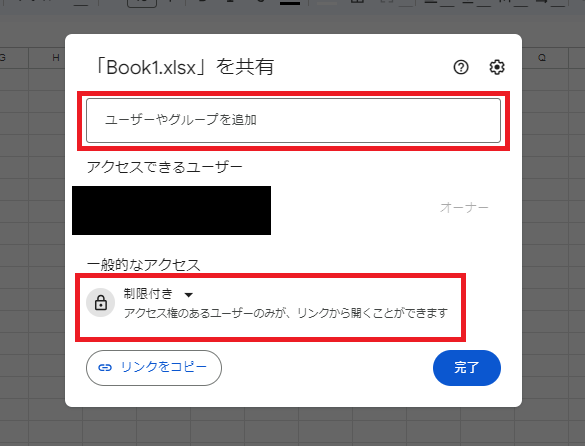
3.共有するユーザーのメールアドレスを入力します。
4.アクセス権を設定します。
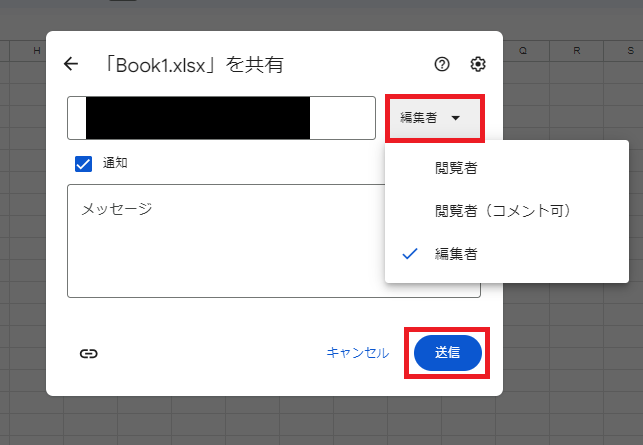
5.先程3番で入力したメールアドレスを選択し、権限を選択します。
※閲覧者:閲覧のみ可
閲覧者(コメント可):閲覧とコメントのみ可
編集者:編集可
6.共有するユーザーに通知を送信する場合は、通知にチェックを入れ、メッセージを入力し、送信をクリックします。
Googleドライブの便利な機能6選
あらゆるファイルを管理・保存できる
ファイル形式にはさまざまな種類がありますが、Googleドライブは、文書から写真、動画まで、さまざまな種類のファイルを管理できます。
複数人でファイルやフォルダの共有・共同編集が出来る
Googleドライブでは、ファイルやフォルダを他のユーザーと共有し、共同で編集することができます。複数人で共同編集することで、チームでの作業がスムーズになります。
ファイルやフォルダの検索がスムーズ
Googleドライブでは、ファイル名や内容、作成日時などさまざまな項目でファイルやフォルダを検索することができます。
画像やPDFをテキストに変換できる
Googleドライブでは、画像やPDFの内容をテキストデータに変換することができます。
画像やPDFに含まれる文字をテキスト形式に変換することで、その文字をコピーしてペーストすることが可能になり、引用も非常に容易になります。
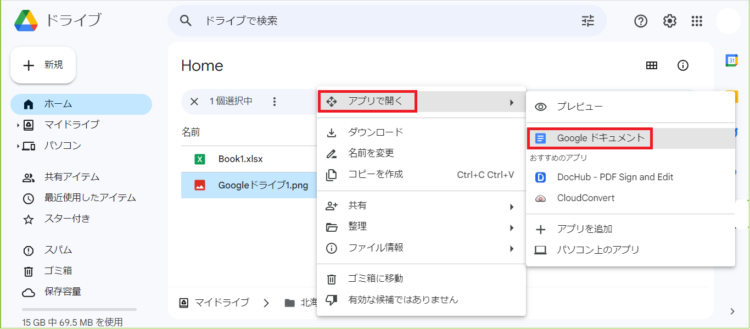
2.アプリで開くをクリックします。
3.Googleドキュメントをクリックすると、Googleドキュメントが開き、画像やPDFがテキスト化されて表示されます。
スマホやタブレットでも使える
Googleドライブは、スマートフォンやタブレットからもアクセス可能です。
スマホやタブレットでアクセスできることで、外出先からでもデータを閲覧したり、編集したりすることができます。
スキャン機能
Googleドライブには、スマホやタブレットのカメラを使って、書類や名刺などをスキャンできる機能が搭載されています。※Androidのみ可能
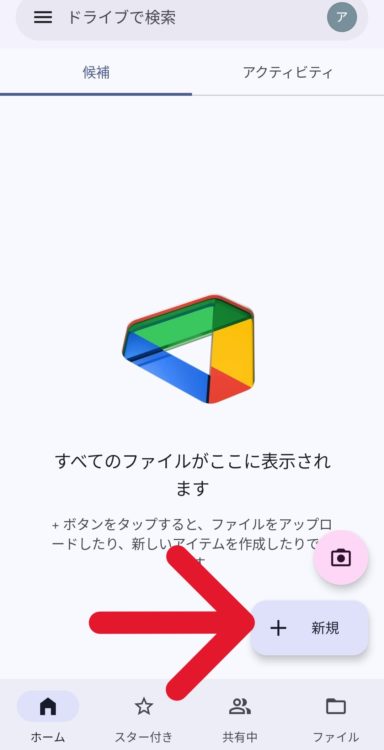
2.右下の新規ボタンをタップします。
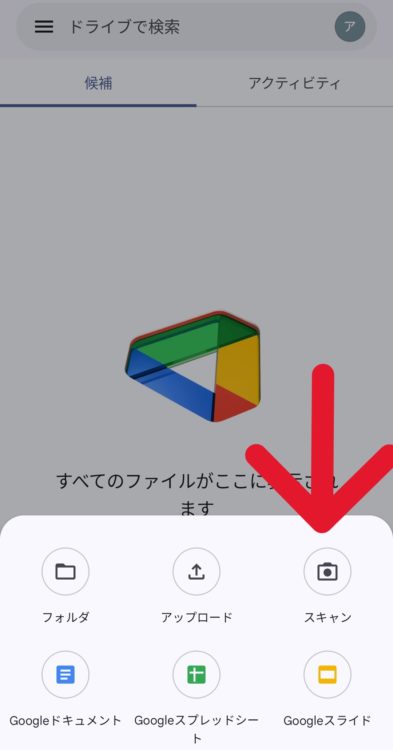
3.スキャンをタップすると、カメラが起動しますので、スキャンしたい書類を読み込ませると完了です。
これらの機能を使うことで、仕事やプライベートでのさまざまな場面で、Googleドライブをより便利に活用することができます。
Googleドライブの容量を増やす方法
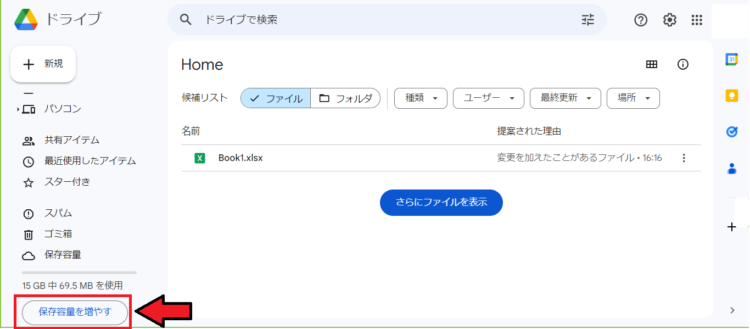
Googleドライブは、無料で15GBのストレージ容量を提供していますが、これ以上の容量が必要な場合は、Google Oneというサービスで容量を増やすことができます。
GoogleOneとは、Googleが提供するストレージ(容量)を増やす有料サービスです。
Googleドライブ、Googleフォト、GmailなどのGoogleサービスで利用できるストレージ(容量)を増やすことができます。
| 容量 | 月額 | 年額 |
| 15GB | 無料 | 無料 |
| 100GB | ¥250 | ¥2500 |
| 200GB | ¥380 | ¥3800 |
| 2TB | ¥1300 | ¥13000 |
削除したファイルを復元する方法
Googleドライブでは、誤って削除したファイルを簡単に復元することができます。
以下にその手順を説明します。
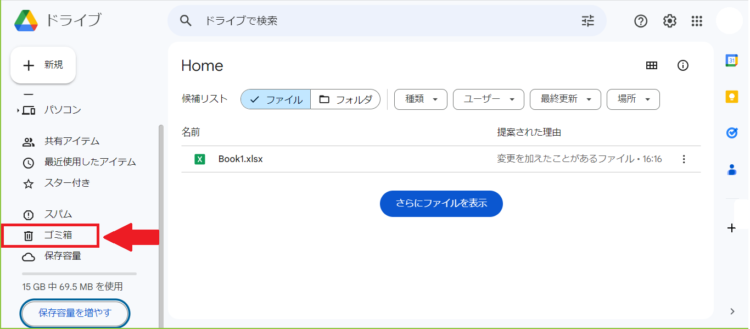

3.復元をクリックすると、ファイルが復元します。
ただし、Googleドライブでファイルを削除した後、30日以上経過すると、復元できなくなります。
また、ゴミ箱を空にすると、ゴミ箱に移動したファイルはすべて削除されます。
大切なファイルを削除してしまった場合は、すぐに復元するようにしましょう。
まとめ
この記事では、Googleドライブの基本的な使い方から便利な機能、容量の増やし方、削除したファイルの復元方法まで、幅広く解説しました。
Googleドライブを活用することで、仕事やプライベートでさまざまなファイルを便利に管理・共有することができます。
ぜひ、この記事を参考に、Googleドライブを使いこなして、仕事やプライベートをもっと便利にしましょう!




