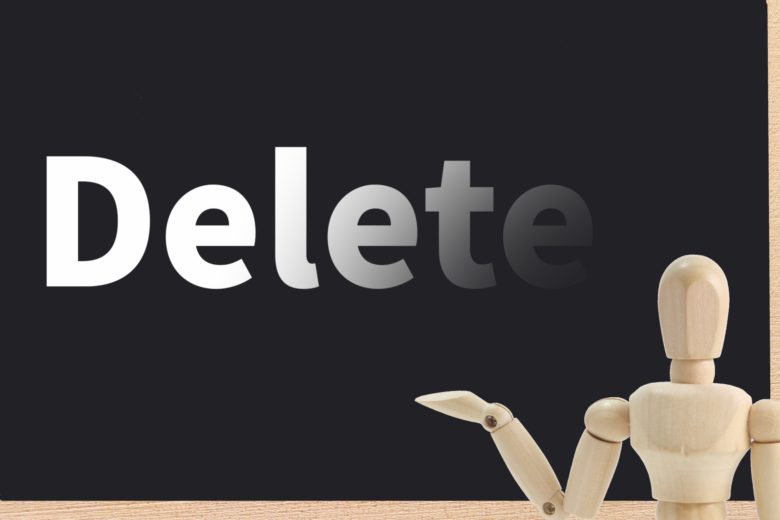はじめに
新生活のスタートや、パソコンの調子が悪くなった際にパソコンを買い替えすることがありますね。
それに伴い、古いパソコンの処分が必要になります。
そこで、古いパソコンの処分をする際に必ずしなければいけないことが「データの初期化」です!
通称「リカバリ」とも言われます。
データの初期化をしないまま破棄すると、個人情報の流出や悪用に繋がるため、確実に初期化を完了させてから処分するようにしましょう。
本記事ではwindows10のデータの初期化方法とその手順について分かりやすくご説明していきます。
初期化の前にしておくこと
事前にしっかりとバックアップをとっておく
パソコンの初期化には、「個人用ファイルを保持する」方法と「すべて初期化する」方法の2つがあります。
「すべて初期化する」初期化方法を行うとすべてのデータが消えてしまいます。
必要なデータはあらかじめ保存(バックアップ)しておき、いつでも元に戻せる状態にしてから初期化を行いましょう。
「個人用ファイルを保持する」 初期化方法でも、予期しない理由でデータが削除されてしまう場合もあるので、事前にバックアップをとってからの作業がおすすめです。
バックアップを行う記録媒体としては、DVD、ブルーレイディスク、USBメモリ、データ量に応じて外付けHDDがいいでしょう。
新しいパソコンを購入した際には、データを移行してからの初期化がおすすめです。
データの移行方法(クロスケーブル編)
Windows Updateを実行しておく
パソコンの初期化前には必ずwindows10のバージョンは最新の状態にしておきましょう。
古いバージョンのまま初期化を行うと、初期化中にエラーが発生する可能性があるためです。
Windows10のバージョンが最新かどうかを確認する方法
デスクトップ左下のスタートメニューを開き、「設定(歯車マーク)」を選択
→「更新とセキュリティ」を選択
最新になっていなければ、バージョンアップを行いましょう。
下記のような状態になっていれば問題なしです。
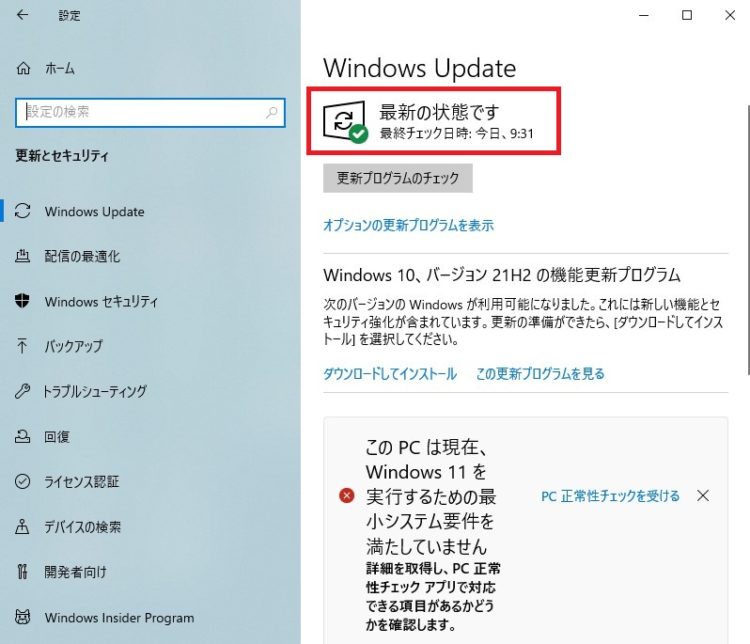
パソコンの初期化手順
1⃣デスクトップ画面左下のスタートメニューを開き、「設定」を選択
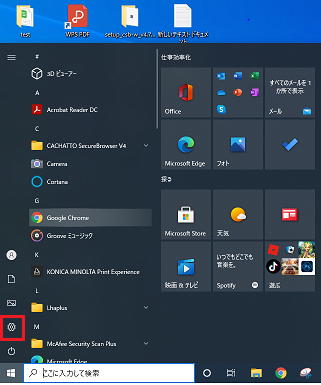
2⃣「更新とセキュリティ」を選択
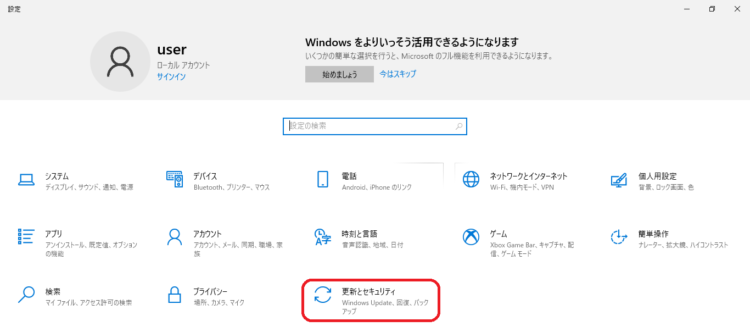
3⃣「回復」を選択
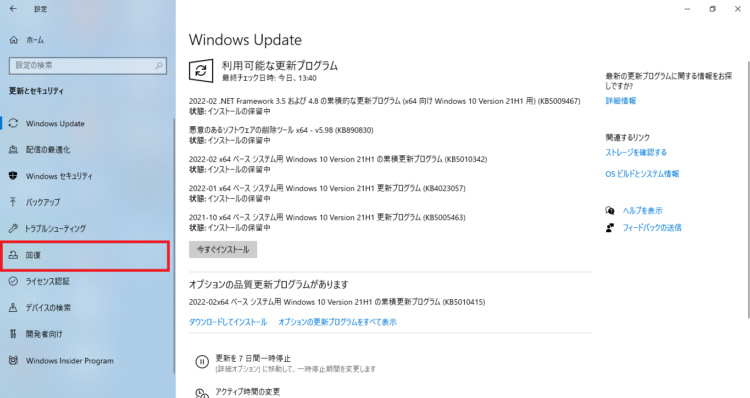
4⃣「このPCを初期状態に戻す」の「開始する」を選択
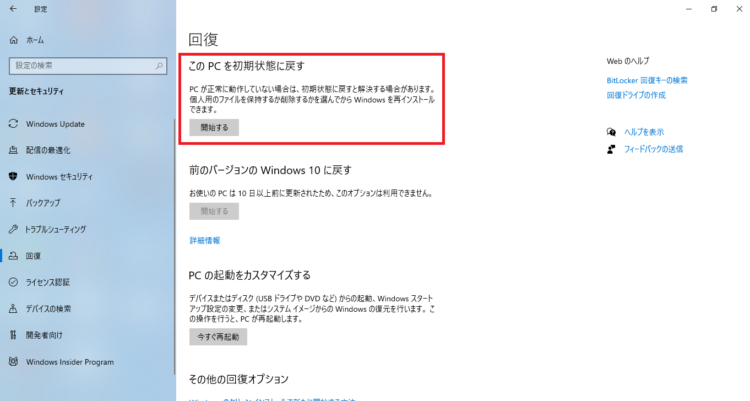
5⃣「個人用ファイルを保持する」または「すべて削除する」を選択
個人用ファイルを保持する・・・ユーザーアカウント(ローカル、ドメイン、Microsoftアカウント)やWindows Updateの設定、マイドキュメントなどライブラリの設定など、一部のデータが残る状態での初期化方法。
主にPCの不具合の解消などで使われます。
すべて削除する・・・完全にデータを消去する初期化方法
ここでは完全に初期化を行うため、「すべて削除する」を選択します。
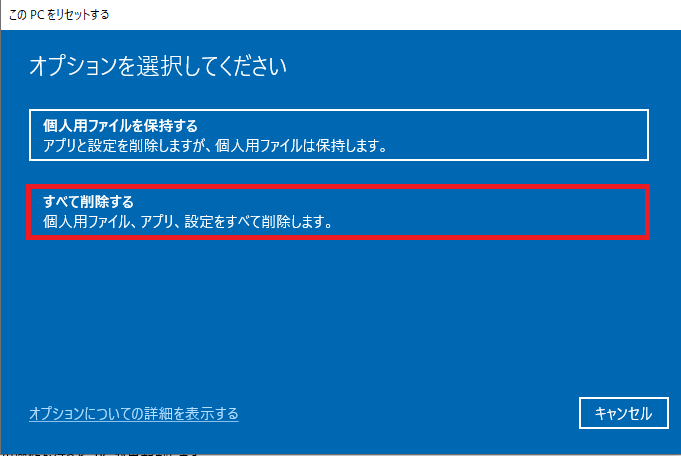
6⃣「次へ」を選択
画面左上の設定の変更より、ドライブのクリーニングの実行有無を選択できます。
ドライブのクリーニングを実行することで、削除したファイルが他の人によって回復(復元)されにくくなります。ドライブの容量にも依存しますが、「ファイルの削除のみ行う」よりも長い時間を要します。
時間に余裕のある時に行いましょう。
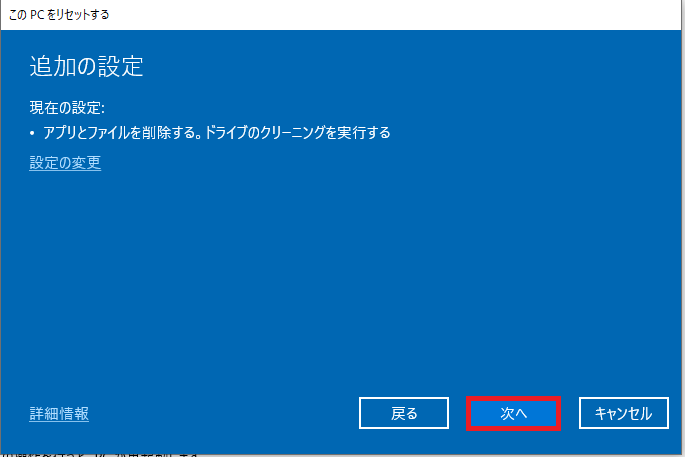
7⃣「リセット」を選択
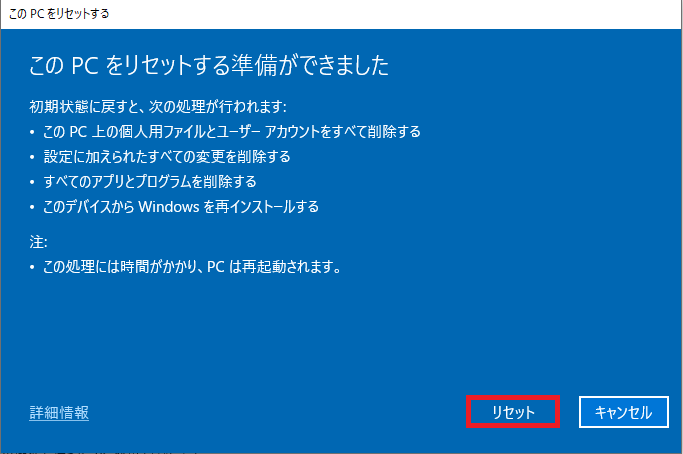
8⃣再起動されるのを待つ
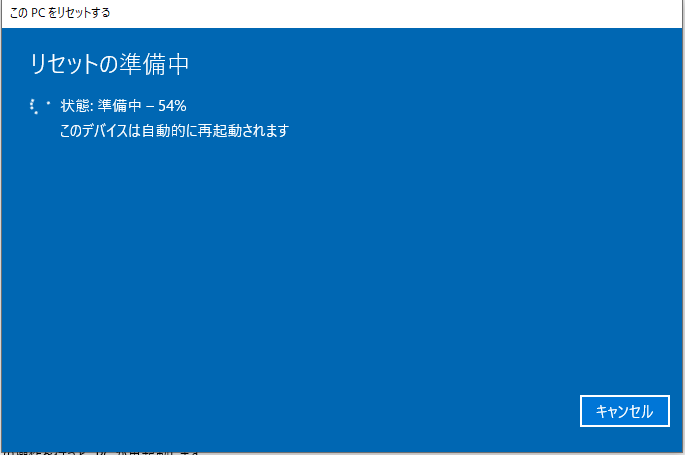
……
…………
…………………… ひたすら待ちます
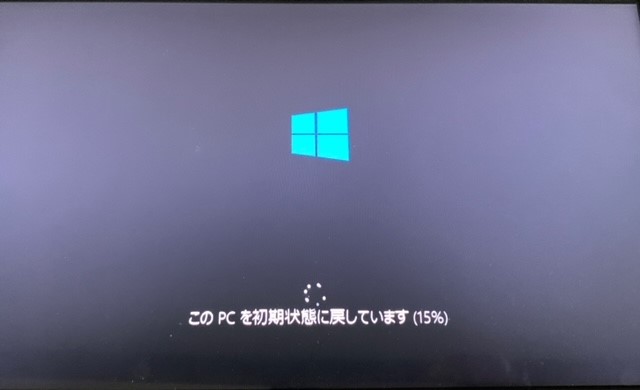
9⃣セットアップ画面になれば初期化完了です!
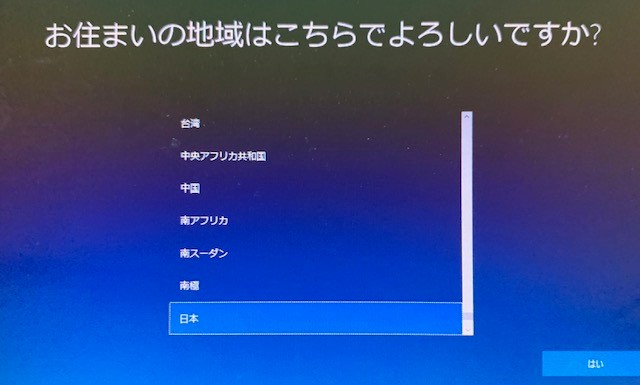
まとめ
ここまで、windows10の初期化方法とその手順についてご説明してきました。
データを削除する行為は、1つ間違えばもうデータを戻すことができない、後戻りできない操作になります。
パソコンなどの精密機器はトラブルがつきものといわれるくらい予期しないエラーも起こります。
初期化を行う際はくれぐれも慎重に行いましょう。
初期化完了後は適切な処分方法を
不要になったパソコンは適切な処分方法での廃棄が必要です。
弊社パソライブでは最短即日訪問で関西(大阪、兵庫、京都、奈良)の地域密着型パソコン出張サポートもおこなっております。もちろん、不要になったパソコンの回収も可能ですので、新しいパソコンの初期設定やデータ移行のお手伝いと併せてのご依頼もお待ちしております。