パソコンで受信したメールを確認したいけど、スマホではどうやって見るんだろう?
パソコンとスマホでメールを同期させたいけど、やり方がわからない。
スマホでメールを確認するときに、セキュリティ対策は大丈夫かな?
あなたは、こんな悩みや疑問を抱えていませんか?
パソコンとスマホでメールを同期して、いつでもどこでもメールを確認できるようにしたい。
また、セキュリティ対策をしっかりして、大切な情報を守りたい。
そこで、この記事では、パソコンのメールをスマホで快適に使うための方法をご紹介します。
パソコンのメールをスマホで確認できるメリットとは?

パソコンのメールをスマホで確認できるメリットは、以下の3つが挙げられます。
外出先やパソコンから離れた場所でもメールをチェックできる
パソコンがなくても、スマホでメールを確認できるため、外出先や自宅以外の場所でもメールのやり取りが可能になります。
スマホでメールを見ることで、迅速な対応が可能
メールは、ビジネスやプライベートなど、さまざまな場面で活用されています。
特にビジネスにおいては、迅速な対応が求められる場面が多くあります。
しかし、パソコンでメールを確認するために、仕事の合間にパソコンを開いてメールを確認するのは手間がかかりますよね。
そこで、スマホでメールを確認できると、仕事の合間にでもすぐにメールを確認できるので、仕事の効率がアップします。
メールの確認や送信が簡単になる
スマホの画面はパソコンの画面よりも小さいですが、タッチ操作で簡単にメールの確認や送信ができるので、操作が簡単になります。
このようにスマホでパソコンのメールを確認することで、仕事やプライベートの両方でメールの利便性が向上します。
パソコンのメールをスマホで見る2つの方法
メールアプリを使う
メールアプリを使うと、パソコンで利用しているメールアカウントをスマホで設定することができます。
これにより、パソコンで受信したメールをスマホでも確認・送信できるようになります。
メールアプリには、さまざまな機能が備わっています。
メールのフィルタリングや振り分け、アドレス帳の管理など、パソコンでも利用している機能がスマホでも利用できます。
メリット
- パソコンと同じメール環境を利用できる
- さまざまな機能が利用できる
- パソコンとスマホのメールデータが同期できる
デメリット
- メールアプリの容量を圧迫する可能性がある
Webメールを使う
Webメールは、インターネットに接続できる環境があれば、パソコンやスマホのWebブラウザから利用できます。
そのため、パソコンやスマホのOSや機種に依存せずに利用できます。
Webメールでは、複数のメールアカウントをまとめて管理できます。
また、メールのフィルタリングや振り分けなどの機能も利用できます。
メリット
- パソコンやスマホのOSや機種に依存しない
- 複数のメールアカウントをまとめて管理できる
- メールのフィルタリングや振り分けなどの機能が利用できる
デメリット
- パソコンとスマホのメールデータが同期されない
パソコンのメールをスマホで見るには、メールアプリを使う方法とWebメールを使う方法の2つがあります。
メールアプリを使うと、パソコンと同じメール環境を利用できるので、使い慣れた環境でメールを管理できます。
Webメールを使うと、パソコンやスマホのOSや機種に依存せずに、複数のメールアカウントをまとめて管理できます。
スマホでパソコンのメールを見るための基本的な設定方法
メールアプリを使う場合
まずは、スマホでメールアプリをインストールします。
iPhoneやAndroidには、メールアプリが標準で用意されていますから、それを利用すればOKです。
標準のメールアプリ以外を使いたい方は、Google Play ストアやApp Storeからメールアプリを検索してインストールします。
一般的なメールアプリには、Gmail、Apple Mail、Outlookなどがあります。
今回は標準アプリを使った設定方法をiPhoneとAndroidに分けてご紹介します。
iphone
まずはiphoneの標準アプリのメール設定を紹介していきます。
STEP1
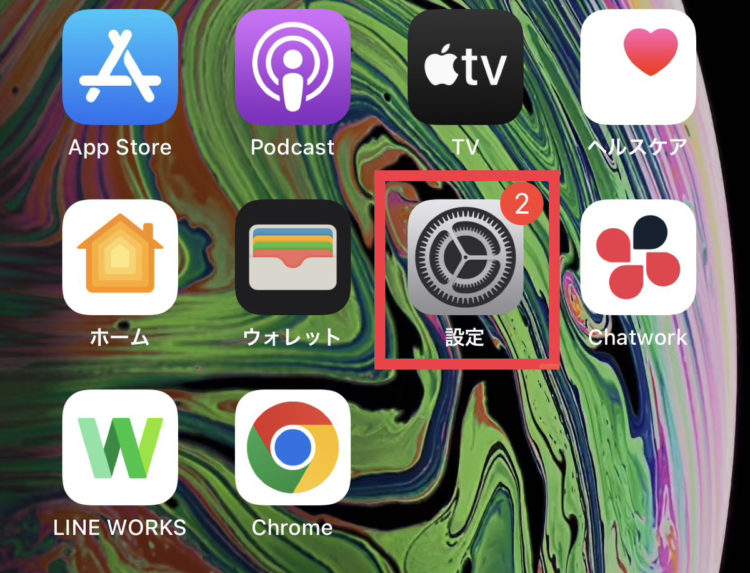
iPhoneの設定アプリをタップ
STEP2
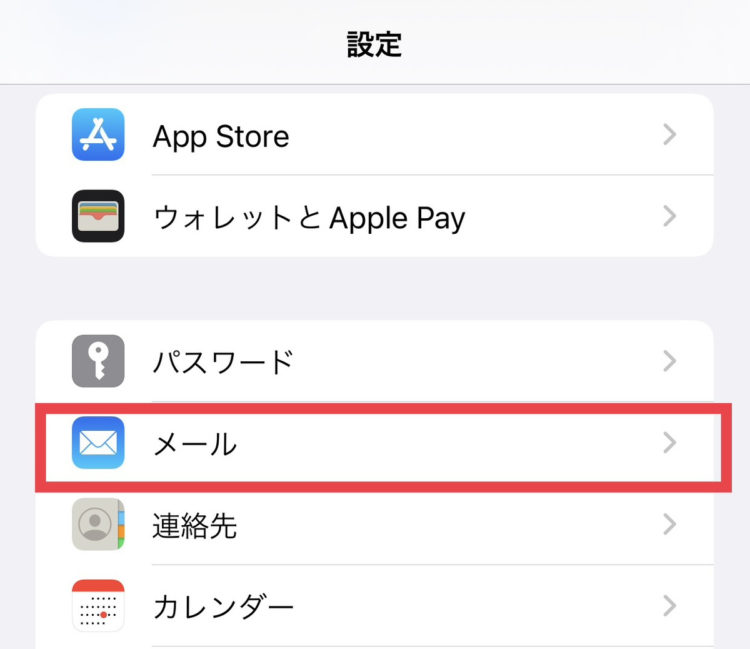
設定画面からメールを選択
STEP3
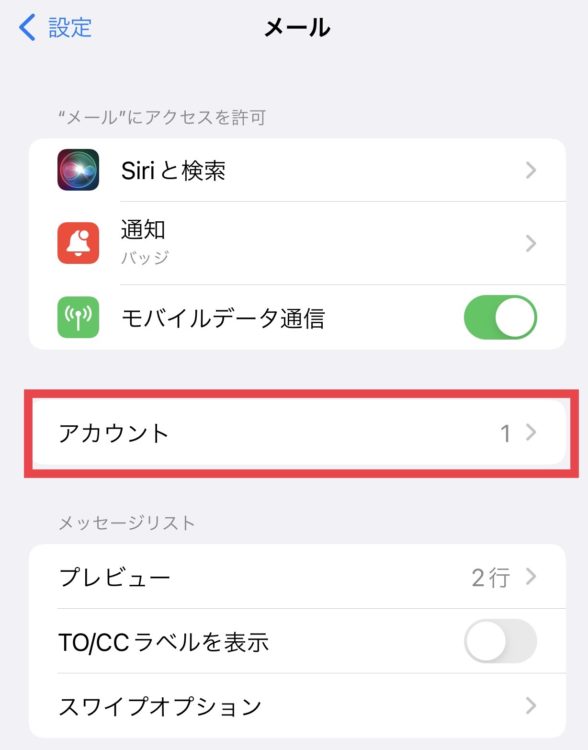
アカウントを選択
STEP4
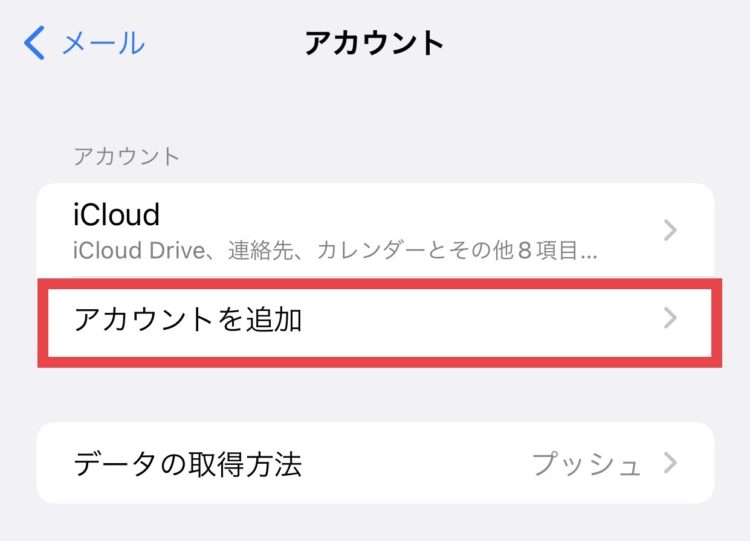
アカウントを追加を選択
STEP5
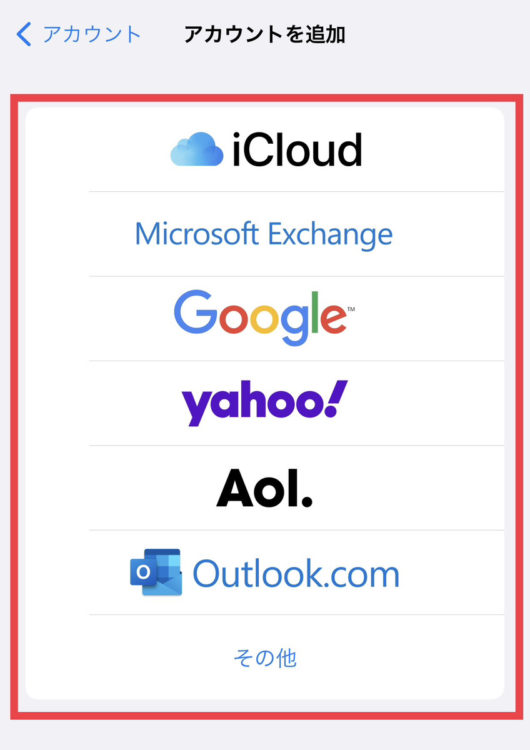
アカウントを追加の画面で、パソコンで利用しているメールアカウントの種類を選択します。
※今回はその他を選択し進めていきます。
STEP6
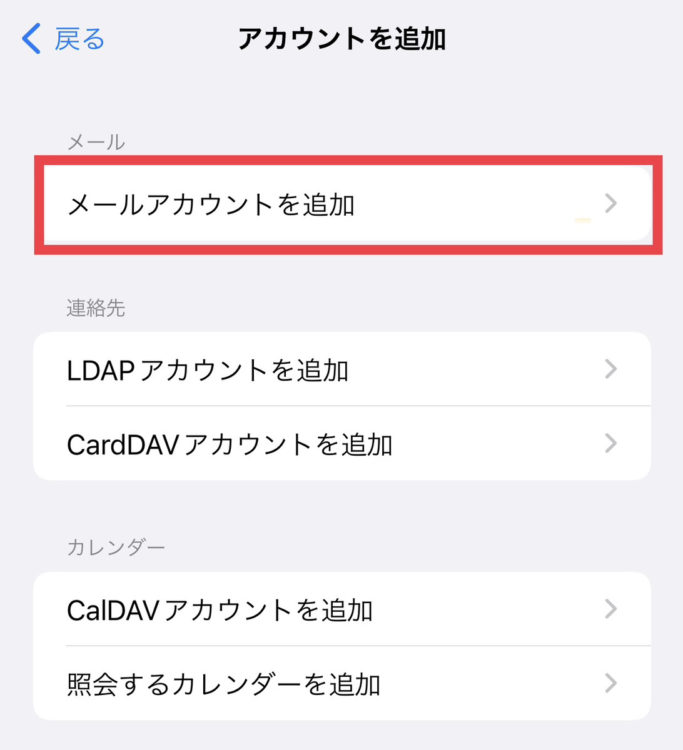
メールアカウントを追加を選択
STEP7
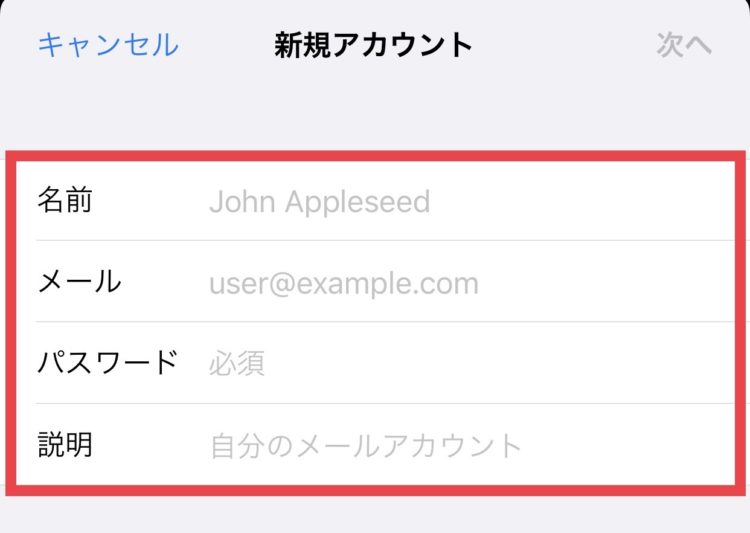
設定する名前、メールアドレス、パスワードを入力
※名前は相手に届いたメールに表示される名前になります。
STEP8
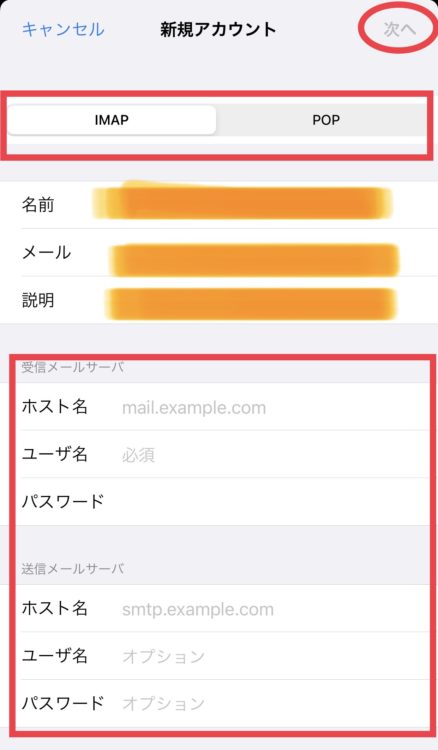
IMAPかPOPを選択し、パソコンで利用しているプロバイダのメール設定情報をもとに受信メールサーバーと送信メールサーバを入力します。
※IMAPとPOPの違いを知りたい場合は、
『誰でもわかる!POP3、IMAP、SMTP、メール設定で出会う3つを解説します!!』を参考にしてください。
設定情報を入力したら、右上の次へをタップし設定完了です。
設定が完了したら、パソコンで受信したメールをスマホでも確認できるようになります。
Android
つづいてAndroidの標準アプリにメールを設定していきます。
STEP1
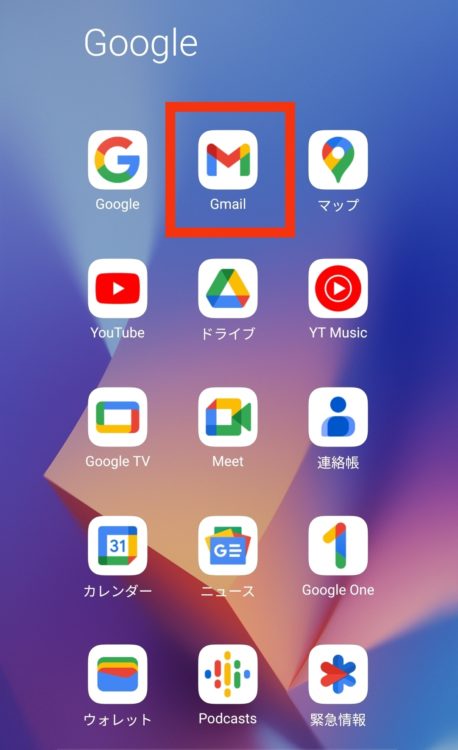
Gmailアプリをタップ
STEP2
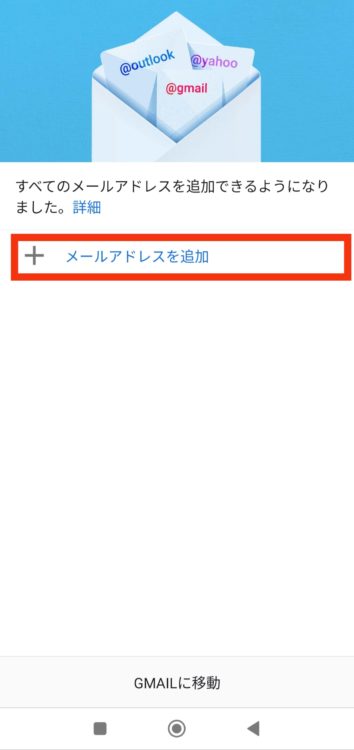
メールアドレスを追加を選択
STEP3
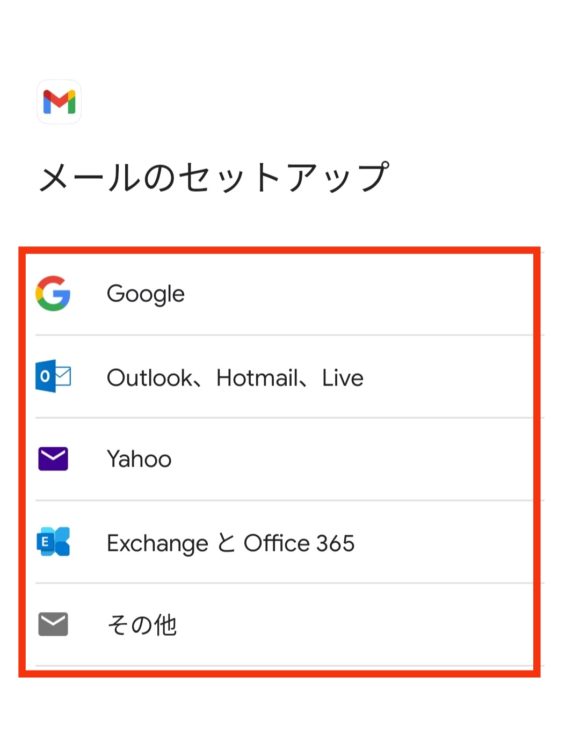
メールのセットアップの画面で、パソコンで利用しているメールアカウントの種類を選択します。
※今回はその他を選択し進めていきます。
STEP4
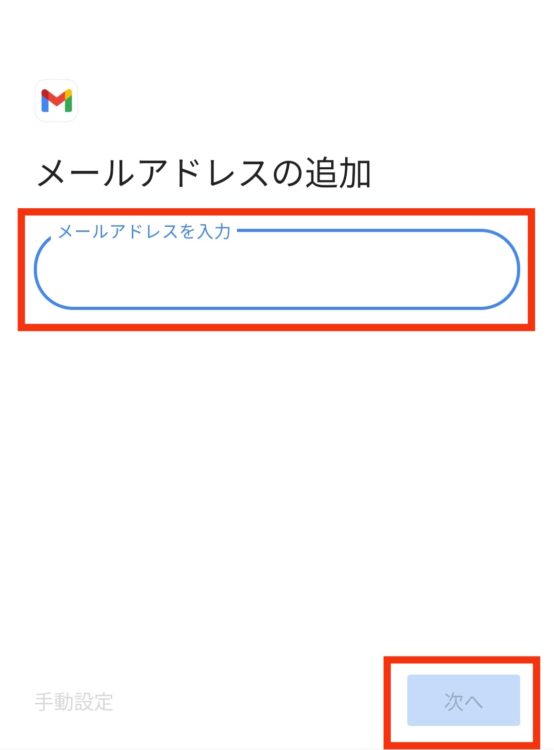
パソコンで利用しているメールアドレスを入力して次へをタップ
STEP5
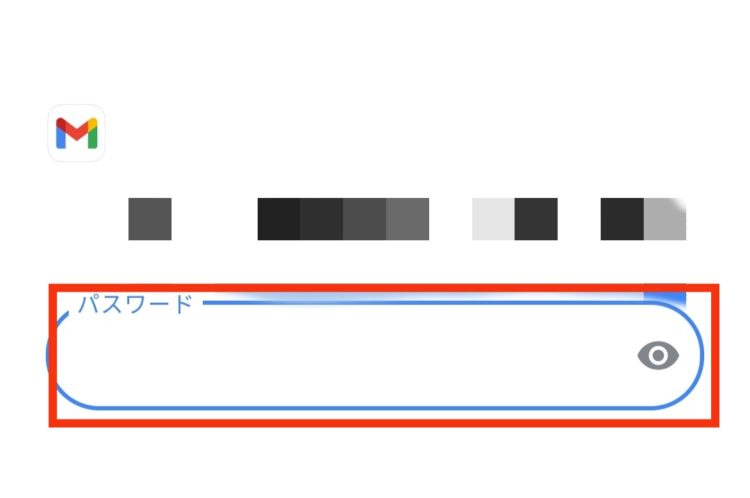
パソコンで利用しているメールアドレスのパスワードを入力し次へをタップ
STEP6
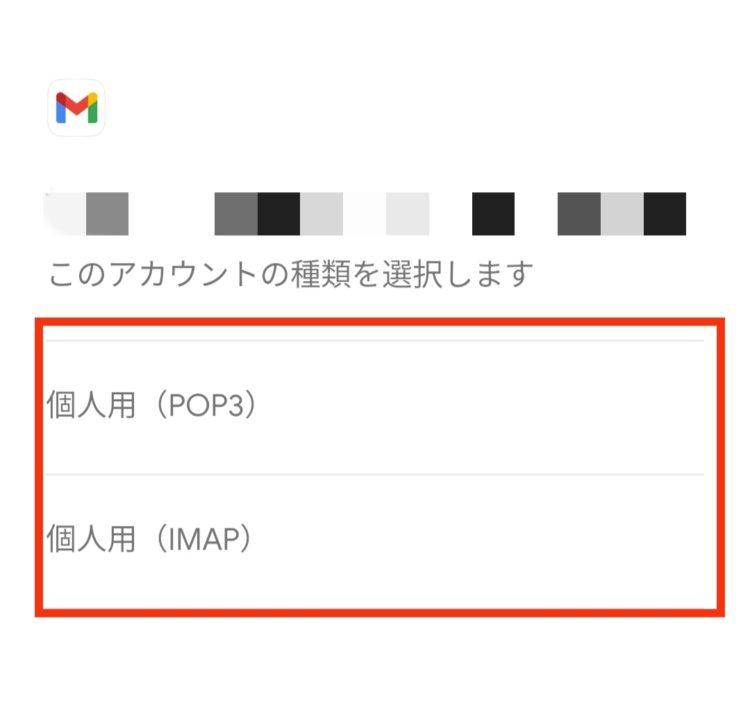
IMAPかPOP3を選択します。
※IMAPとPOPの違いを知りたい場合は、
『誰でもわかる!POP3、IMAP、SMTP、メール設定で出会う3つを解説します!!』を参考にしてください。
STEP7
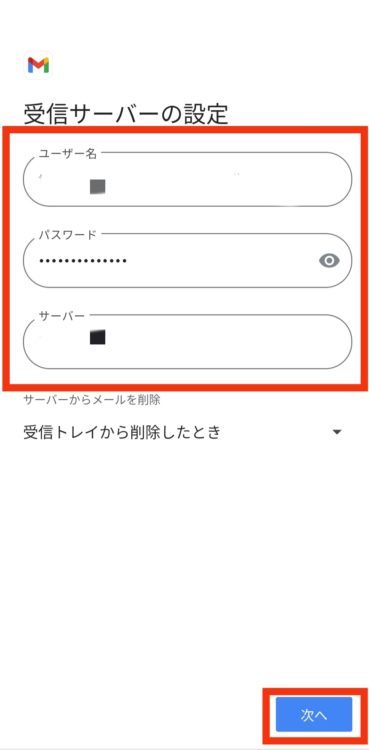
パソコンで利用しているプロバイダのメール設定情報をもとに受信メールサーバーを入力し、次へを選択
STEP8
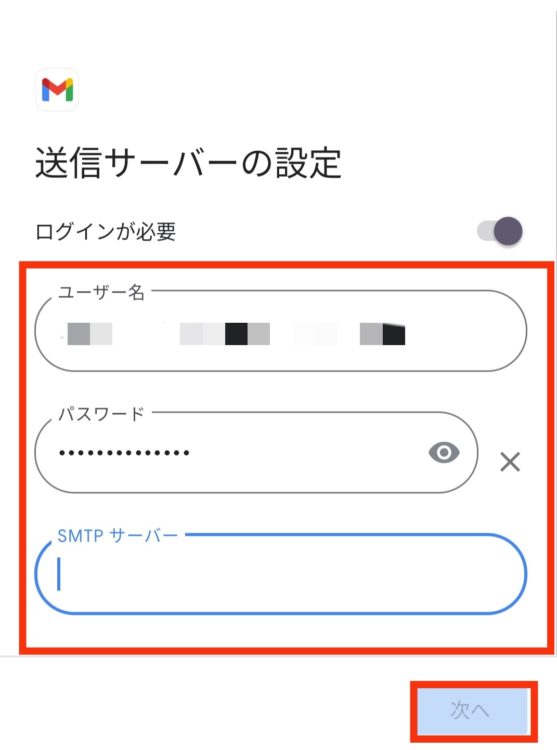
パソコンで利用しているプロバイダのメール設定情報をもとに送信メールサーバーを入力し、次へを選択
STEP9
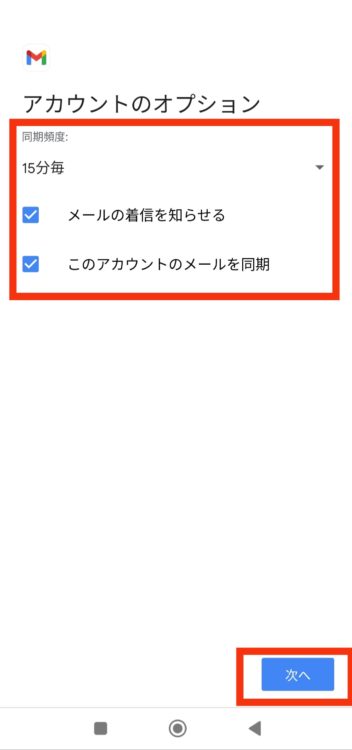
アカウントのオプションを設定し、次へを選択
※こちらはお好みの設定に変更してください。
STEP10
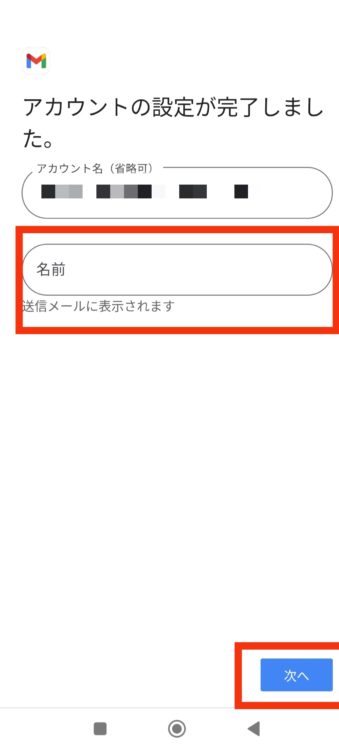
名前を入力したら右下の次へを押して設定完了です。
※名前は相手に届いたメールに表示される名前になります。
設定が完了したら、パソコンで受信したメールをスマホでも確認できるようになります。
Webメールを使う場合
①スマホでWebブラウザを起動し、パソコンで利用しているWebメールのサイトにアクセスする
スマホでWebブラウザを起動し、パソコンで利用しているWebメールのサイトにアクセスします。
②ログイン画面で、パソコンで利用しているメールアドレスとパスワードを入力してログインする
パソコンで利用しているメールアドレスとパスワードを入力してログインすると、パソコンで受信したメールをスマホでも確認できるようになります。
よく使うメールサービスのウェブページをブックマークに追加しておくと、次回からアクセスが簡単になります。
パソコンのメールをスマホで見る際の注意点
セキュリティとプライバシーへの注意
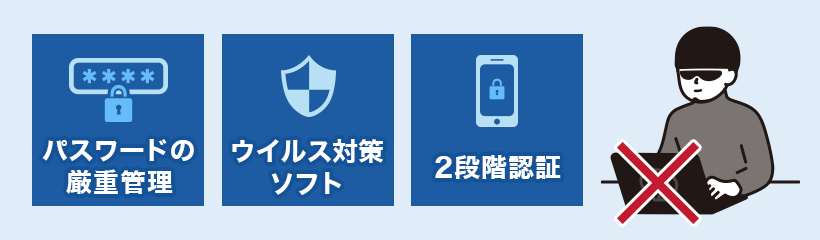
パソコンのメールをスマホで確認する際には、セキュリティとプライバシーへの注意が必要です。
パソコンのメールは、個人情報や重要な情報が含まれている場合があります。
スマホで確認する際には、以下の点に注意しましょう。
パスワードや認証情報を厳重に管理する
パスワードや認証情報を推測されやすいものにしたり、複数のサイトで同じパスワードを使い回したりすると、アカウントの乗っ取りなどの被害に遭う可能性があります。
ウイルス対策ソフトを利用する
ウイルス対策ソフトを導入して、ウイルス感染を防ぎましょう。
ウイルスに感染すると、メールが盗み見られたり、メールからマルウェアが送信されたりする可能性があります。
2段階認証を利用する
2段階認証を利用することによって、アカウントのセキュリティを強化できます。
2段階認証では、パスワードに加えて、SMSやアプリの通知で送られる認証コードを入力することで、ログインが可能になります。
これらの対策を講じることで、パソコンのメールをスマホで安全に確認することができます。
パソコンのメールをスマホで確認する際には、セキュリティとプライバシーへの注意を怠らないようにしましょう。
まとめ
この記事では、初心者でも簡単にパソコンで受信したメールをスマホでチェックする方法についてわかりやすく説明してきました。
これにより、外出先や移動中でもメールの確認が簡単に行え、生活がより一層便利になります。
パソコンのメールをスマホでチェックできることは、日常生活において多くの利点があります。
ぜひ、この記事で紹介した方法を参考にして、自身に適した方法でパソコンのメールをスマホで簡単に確認し、より快適なライフスタイルを実現してみてください。
「記事を見たけどよく分からない」
「自分でやってみたけど上手くいかない」
そんなときは、プロにお任せください!
弊社では、お客様のご自宅まで訪問し、パソコンやスマホのメール設定を行います。
相談無料!お気軽にお問い合わせください。




